Libre office telah merilis versi terbarunya kawan .... Nah bagi pengguna ubuntu 12.04 dan ubuntu 12.10. Berikut cara menginstall Libre office terbaru versi 4 ke ubuntu 12.04 atau 12.10
Langkah 1 : Tambahkan repository libre office
Nah untuk menambahkan repository libre office, buka terminal lalu ketik
sudo add-apt-repository ppa:libreoffice/ppa
tekan enter, jika diminta password, masukkan passwordmu lalu enter
proses dan enter lagi, lihat gambar untuk proses yang saya lakukan pada langkah awal
Langkah 2 : Menginstall Libre Office 4 di Ubuntu
Di terminal tadi setelah langkah pertama selesai, ketikkan perintah berikut
sudo apt-get update && sudo apt-get -y dist-upgrade
Dan biarkan proses berlangsung sampai selesai.
Nah setelah selesai, sekarang kamu punya libre office versi terbaru yaitu versi 4. Libre Office ga kalah dengan si Microsoft Office, apalagi gratis pula.
Note : Semua proses ini membutuhkan koneksi internet.
Cara Menjalankan Aplikasi Android di Ubuntu
 Ponsel Android sudah mulai banyak beredar di Indonesia. Banyak merek-merek ternama yang merilis ponsel android seperti Samsung, LG, Sony Ericsson, Nexian, HTC dll. Android itu merupakan Operating System untuk ponsel yang dirilis oleh Google. Apabila anda sebelum membeli ingin merasakn android itu apa, ato belum punya cukup uang untuk membeli ponsel android. Tenang saja android anda dapat menjalankannyadi Ubuntu. Bagaimana caranya berikut langkah demi langkah caranya :
Ponsel Android sudah mulai banyak beredar di Indonesia. Banyak merek-merek ternama yang merilis ponsel android seperti Samsung, LG, Sony Ericsson, Nexian, HTC dll. Android itu merupakan Operating System untuk ponsel yang dirilis oleh Google. Apabila anda sebelum membeli ingin merasakn android itu apa, ato belum punya cukup uang untuk membeli ponsel android. Tenang saja android anda dapat menjalankannyadi Ubuntu. Bagaimana caranya berikut langkah demi langkah caranya :Langkah 1 - Instal yang dibutuhkan
Pastikan Java terinstal dan 32-bit libraries (untuk pengguna x86_64 saja). kalau belum berikut langkahnya, ke System -> Administration -> Synaptic Package Manager...
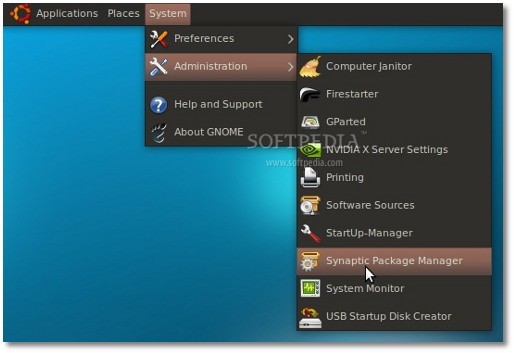 |
...cari openjdk dan double-click di openjdk-6-jre ...
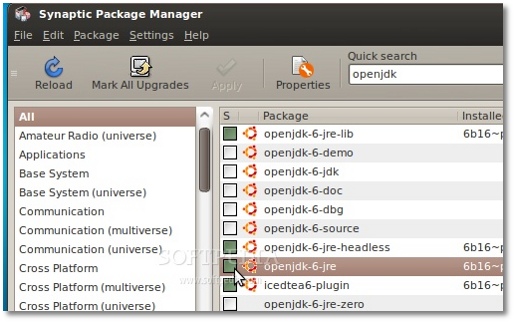 |
...lalu, cari ia32-libs (hanya untuk x86_64 machine), dan double-click di ia32-libs entry...
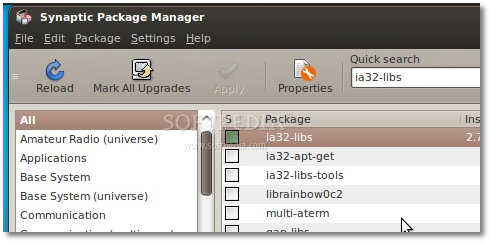 |
Sekarang, klik "Apply" untuk install packages. Tunggu hingga proses selesai dan tutup sypnatic
Langkah 2 - Android Setup
Download Android SDK disini
Saat Android sudah terdownload, klik kanan pada file dan pilih "Extract Here..."
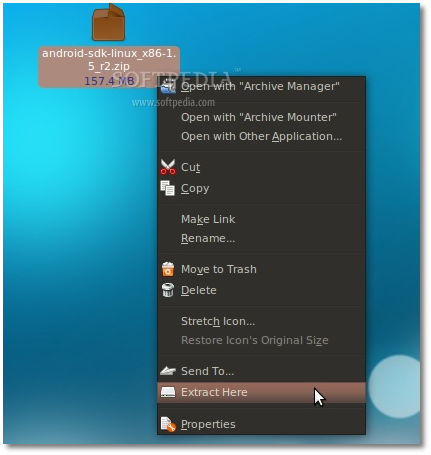 |
Masuk ke folder yang diekstrak tadi, lalu masuk tools folder dan double click di android file. Klik "Run" button saat ditanyakan apa yang mau dilakukan, dan Android SDK dan AVD Manager interface akan terbuka...
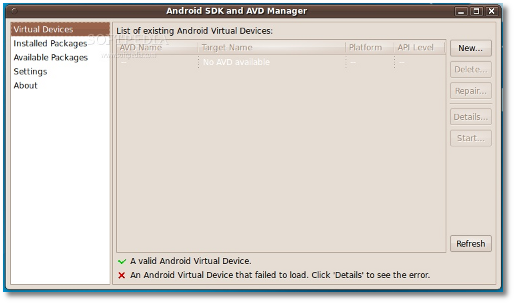 |
Ke "Settings" section dan pastikan centang "Force https://..." box. Klik "Save & Apply" button....
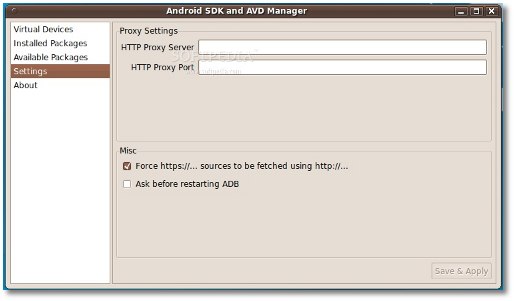 |
Sekarang ke "Installed Packages" section dan klik the "Update All" button. Sebuah jendela akan terbuka dengan update yang tersedia. Klik "Install Accepted" button...
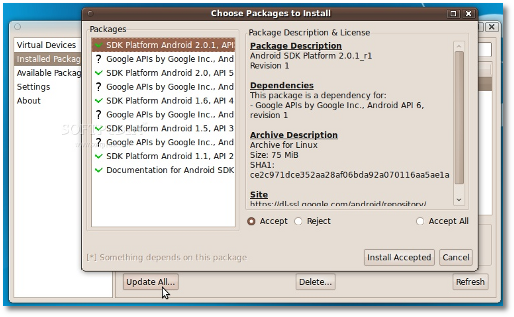 |
...dan tunggu hingga download selesai dan terinstall.
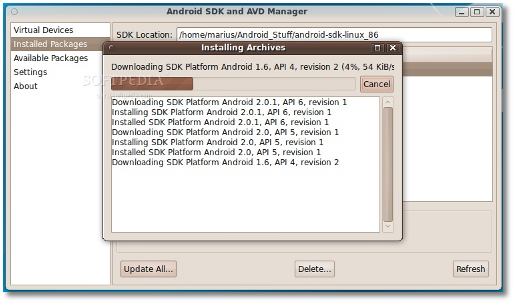 |
Tutup update window saat selesai dan sekarang,membuat virtual device. Ke"Virtual Device" section dan klik "New" button. Ikuti pengisian berikut:
- Isikan nama device;
- pilih target (Android system);
- Masukkan kapasitas SD Card;
- Tambah hardware yang diinginkan di emulator.
Semua itu akan terlihat seperti dibawah ini...
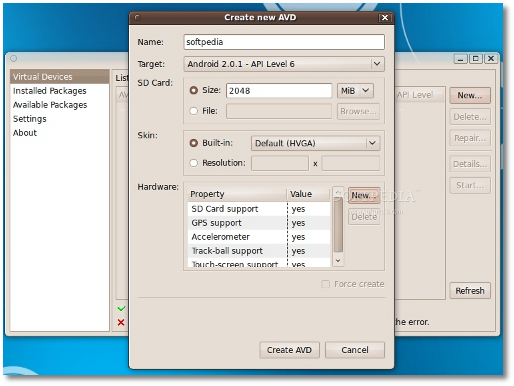 |
Klik "Create AVD" button dan setup virtual device terproses tunggu hingga selesai...
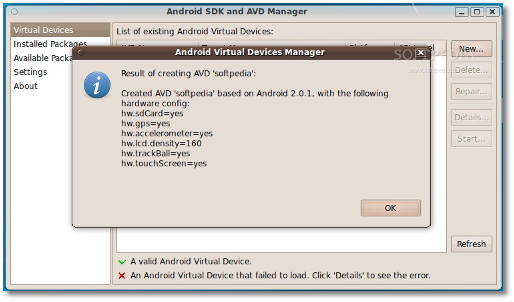 |
Note: setup diatas,membuat virtual device untuk Android dengan 2 GB SD card dan hardware components: SD Card, GPS, Accelerometer, Track-ball dan touch-screen.
Sekarang klik "Start" button, dan "Launch" button dari dialog berikutnya, dan emulator akan dimulai...
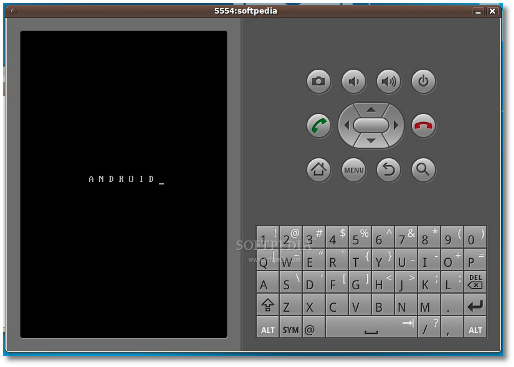 |
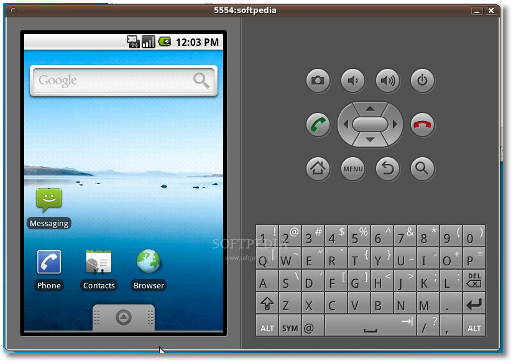 |
Untuk membuat shortcut di desktop untuk start the Android emulator lebih gampang. Caranya, right-click di desktop dan pilih "Create Launcher..."
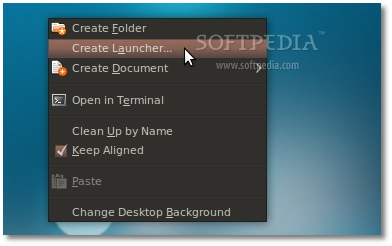 |
Di Create Launcher window,ketik "Android Emulator" (tanpa tanda petik) di kolom nama, dan paste Command line berikut diCommand field.
/home/YOURUSERNAME/android-sdk-linux_86/tools/emulator @softpedia
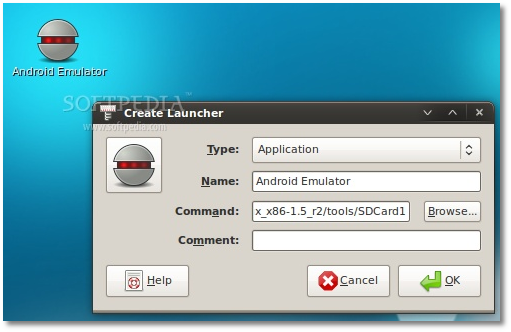 |
Note: ganti YOURUSERNAME dan nama Android Virtual Device (softpedia dalam contoh ini) dengan USERNAME dan nama yang kamu berikan untuk virtual device. Jangan hapus tanda @.
Langkah 3 - Menjalankan Aplikasi Android
Duble click pada shortcut di desktop yang telah dibuat tadi...
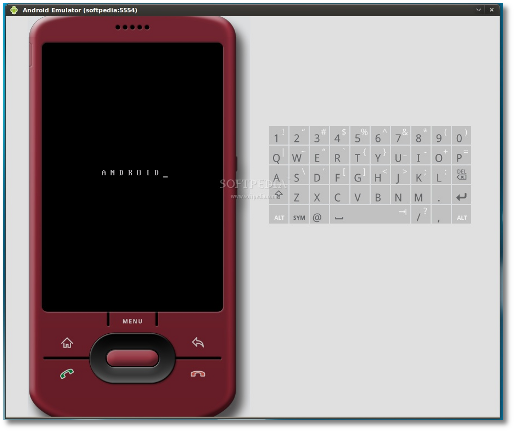 |
Saat Android OS terbuka, anda dapat instal dan tes aplikasi...
Klik Browser icon, lalu klik Menu -> Go to URL. Masukkan alamat URL dimana anda dapat mendownload aplikasi android dengan apk extension. Untuk contoh, berikut menginstall Android's Fortune dari Launchpad...
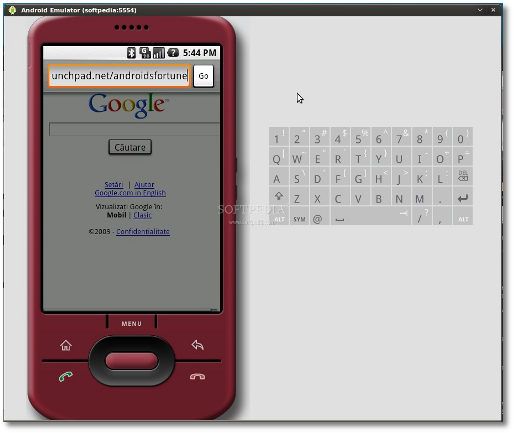 |
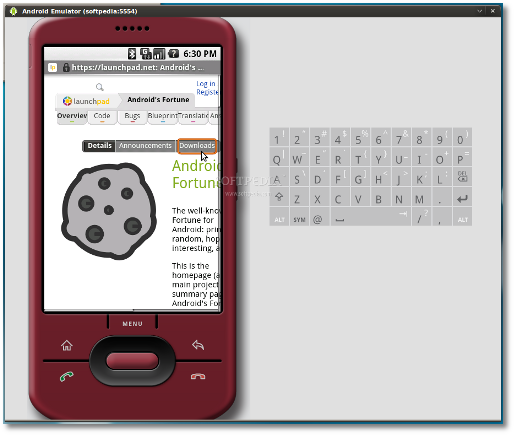 |
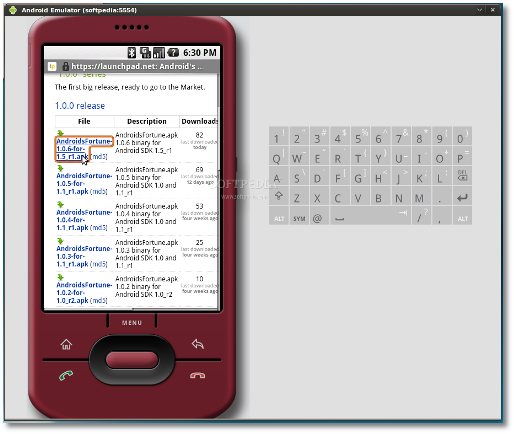 |
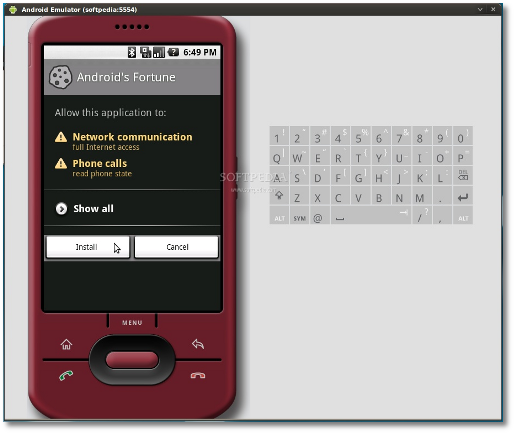 |
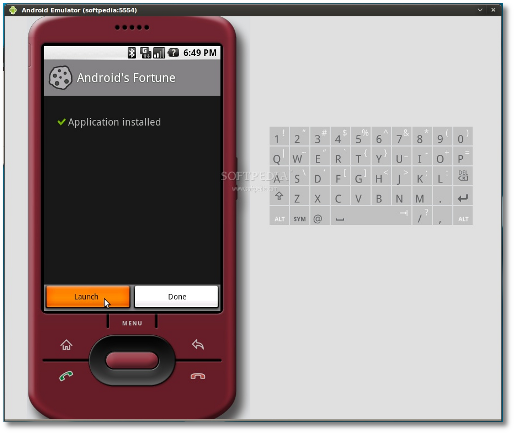 |
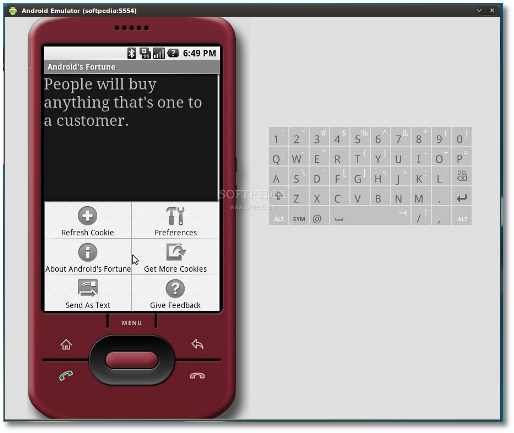 |
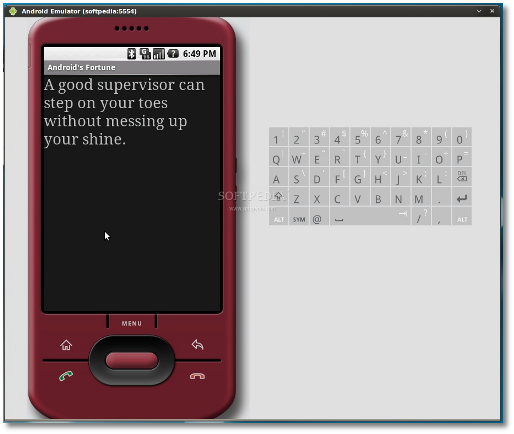 |
Selamat Mencoba .............
Labels:
Ubuntu
Cara Memperbaiki Resolusi Logo Plymouth yang besar di Ubuntu 10.04 LTS
Saya tidak akan berbicara panjang lebar langsung saja pada pokok permasalahan. Saat menginstall Ubuntu semuanya masih akan baik-baik saja tapi ketika telah menginstall driver Nvidia dan ATI logo akan menjadi besar dan jelek. Bagaimana memperbaikinya berikut langkah-langkahnya:
Langkah 1
Tekan ALT+F2 lalu copy paste comman berikut ini dan centang "run in terminal"
sudo apt-get install v86d
(jendela terminal akan terbuka dan masukkan password anda. Lalu tunggu prosesnya dan jendela terminal akan tertutup sendiri)
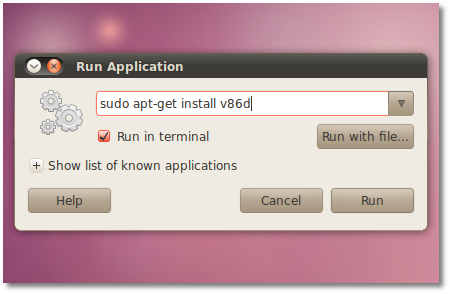
Langkah 2
Tekan ALT+F2 lalu copy paste comman berikut ini dan centang "run in terminal"
gksu gedit /etc/default/grub
(masukkan password saat ditanyakan dan enter)
ganti kode pada baris ke 9
GRUB_CMDLINE_LINUX_DEFAULT="quiet splash"
dengan kode berikut ini:
GRUB_CMDLINE_LINUX_DEFAULT="quiet splash nomodeset video=uvesafb:mode_option=1280x1024-24,mtrr=3,scroll=ywrap"
Ganti pada kode baris ke 18
#GRUB_GFXMODE=640x480
dengan kode berikut ini
GRUB_GFXMODE=1280x1024
liat gambar ini :
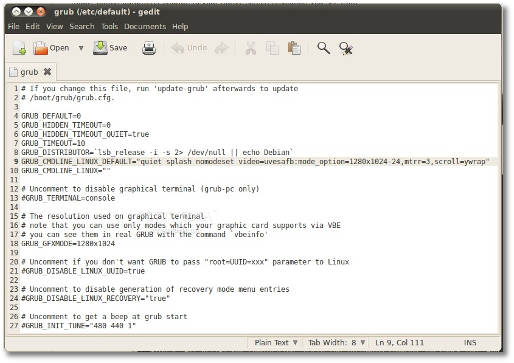
SAVE dan tutup
Langkah 3
Tekan ALT+F2 lalu copy paste comman berikut ini dan centang "run in terminal"
gksu gedit /etc/initramfs-tools/modules
Saat jendela terbuka tambahkan kode berikut pada bagian paling bawah
uvesafb mode_option=1280x1024-24 mtrr=3 scroll=ywrap
Seperti gambar berikut ini :
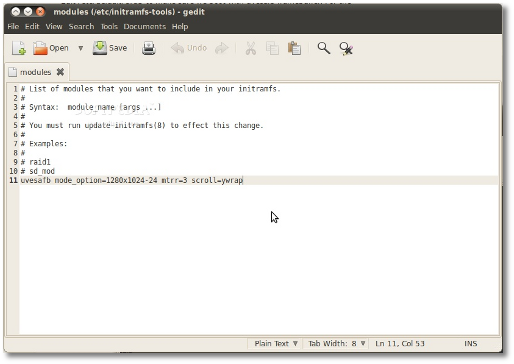
SAVE dan tutup
Langkah 4
Tekan ALT+F2 lalu copy paste comman berikut ini dan centang "run in terminal"
echo FRAMEBUFFER=y | sudo tee /etc/initramfs-tools/conf.d/splash
(terminal akan terbuka sebentar dan akan tertutup sendiri)
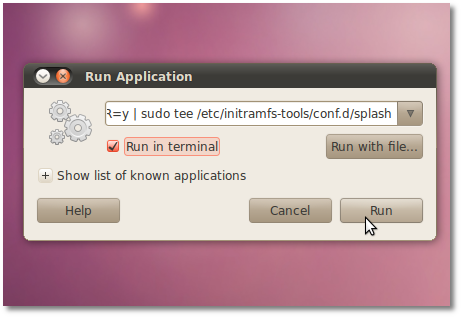
Langkah 5
Tekan ALT+F2 lalu copy paste comman berikut ini dan centang "run in terminal"
sudo update-grub2
(terminal akan terbuka dan masukkan password lalu enter, proses berlangsung dan akan menutup sendiri)
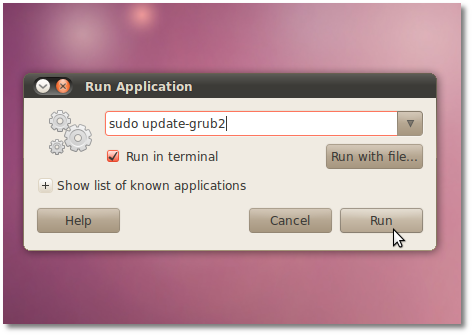
Langkah 6
Tekan ALT+F2 lalu copy paste comman berikut ini dan centang "run in terminal"
sudo update-initramfs -u
(teminal terbuka dan masukkan password lalu enter, proses berlangsung dan akan tertutup sendiri)
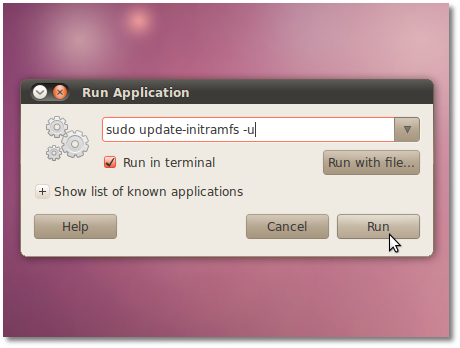
Langkah 7
Restart komputer dan lihat hasilnya
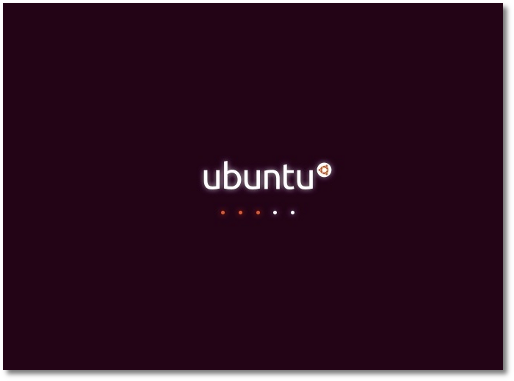
Langkah 1
Tekan ALT+F2 lalu copy paste comman berikut ini dan centang "run in terminal"
sudo apt-get install v86d
(jendela terminal akan terbuka dan masukkan password anda. Lalu tunggu prosesnya dan jendela terminal akan tertutup sendiri)
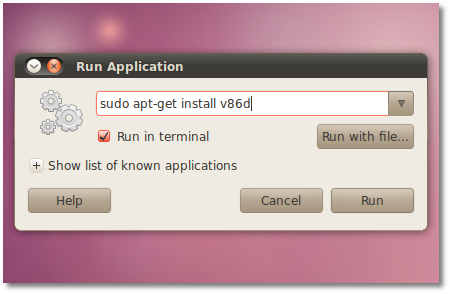
Langkah 2
Tekan ALT+F2 lalu copy paste comman berikut ini dan centang "run in terminal"
gksu gedit /etc/default/grub
(masukkan password saat ditanyakan dan enter)
ganti kode pada baris ke 9
GRUB_CMDLINE_LINUX_DEFAULT="quiet splash"
dengan kode berikut ini:
GRUB_CMDLINE_LINUX_DEFAULT="quiet splash nomodeset video=uvesafb:mode_option=1280x1024-24,mtrr=3,scroll=ywrap"
Ganti pada kode baris ke 18
#GRUB_GFXMODE=640x480
dengan kode berikut ini
GRUB_GFXMODE=1280x1024
liat gambar ini :
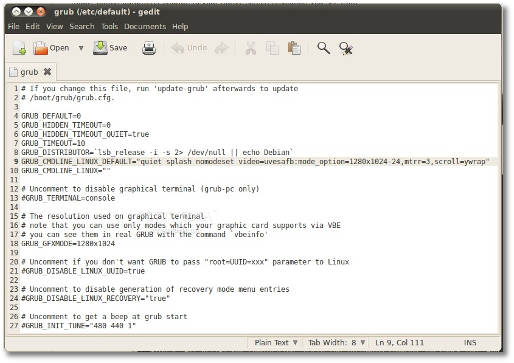
SAVE dan tutup
Langkah 3
Tekan ALT+F2 lalu copy paste comman berikut ini dan centang "run in terminal"
gksu gedit /etc/initramfs-tools/modules
Saat jendela terbuka tambahkan kode berikut pada bagian paling bawah
uvesafb mode_option=1280x1024-24 mtrr=3 scroll=ywrap
Seperti gambar berikut ini :
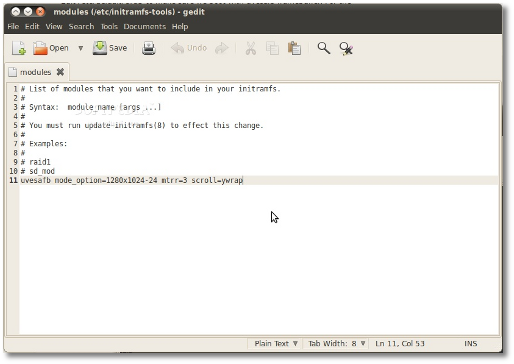
SAVE dan tutup
Langkah 4
Tekan ALT+F2 lalu copy paste comman berikut ini dan centang "run in terminal"
echo FRAMEBUFFER=y | sudo tee /etc/initramfs-tools/conf.d/splash
(terminal akan terbuka sebentar dan akan tertutup sendiri)
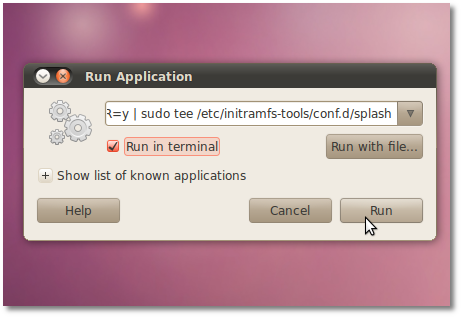
Langkah 5
Tekan ALT+F2 lalu copy paste comman berikut ini dan centang "run in terminal"
sudo update-grub2
(terminal akan terbuka dan masukkan password lalu enter, proses berlangsung dan akan menutup sendiri)
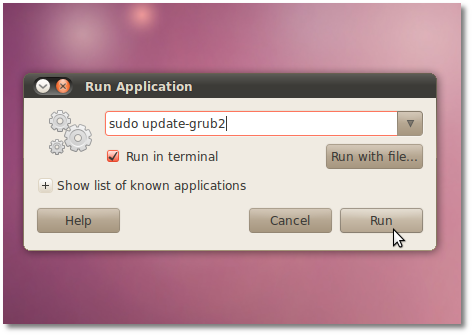
Langkah 6
Tekan ALT+F2 lalu copy paste comman berikut ini dan centang "run in terminal"
sudo update-initramfs -u
(teminal terbuka dan masukkan password lalu enter, proses berlangsung dan akan tertutup sendiri)
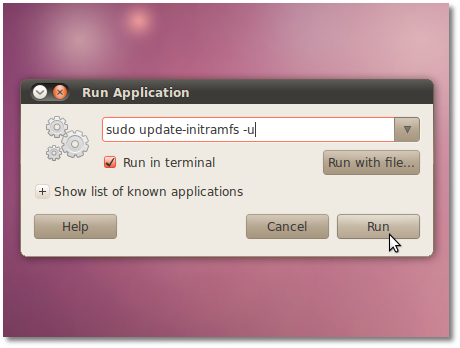
Langkah 7
Restart komputer dan lihat hasilnya
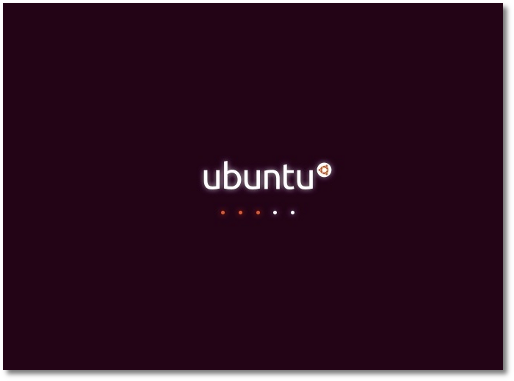
Labels:
Ubuntu
Langganan:
Komentar (Atom)







